Le ruban Office présent dans les versions 2007 et ultérieures des applications Word, Excel, PowerPoint et Access, et dans les versions 2010 et ultérieures de Visio, OneNote et Project, rend une aide précieuse à l’utilisateur puisqu’il met en avant les commandes nécessaires et les fournit d’une façon plus rapide et simple d’accès.
Le seul inconvénient de ce ruban Office est qu’il prend beaucoup d’espace de la fenêtre de l’application utilisée, ce qui peut vous déranger surtout lorsque vous avez un écran pas très grand ou que vous voulez affichez plus de données dans la même vue sans avoir à utiliser la barre de défilement vertical.
La solution est donc de masquer ce ruban Office pour gagner plus d’espace d’affichage.
Comment faire ? C’est extrêmement simple, soit en utilisant la souris, soit par raccourci clavier.
1- Par la souris
a- Méthode la plus simple (applicable à toutes les versions)
Le plus simple, est de double-cliquer sur l’entête d’un onglet quelconque du ruban. Ça vous permet aussi bien de masquer le ruban que de le réafficher, quelque soit votre version Office.
Sinon, il y a aussi les méthodes suivantes :
b- Masquer le ruban dans Office 2010 et ultérieures
Juste cliquez sur la flèche présente au dessus du côté droit du ruban pour le réduire en noms d’onglets, ou pour le développer et réafficher ses outils. Cette flèche change de direction (vers le haut ou vers le bas) lorsqu’elle est cliquée pour désigner l’état du ruban Office «Affiché ou réduit/caché».
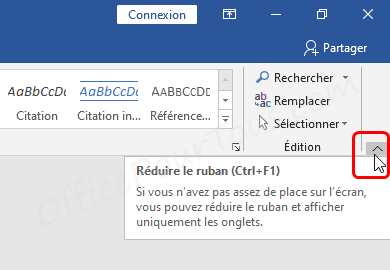
c- Masquer le ruban dans Office 2007
- Allez au niveau de la «barre d’outils Accès rapide» et cliquez sur sa flèche de personnalisation.
- Cochez l’option «Réduire le ruban».
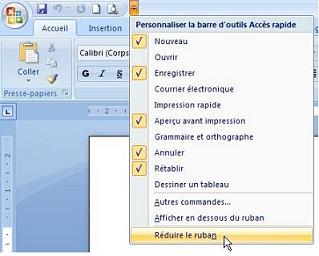
Ou encore:
- Cliquez avec le bouton droit sur le ruban Office, par exemple au niveau de la barre de titres des onglets du ruban.
- Choisissez l’option «Réduire le ruban».
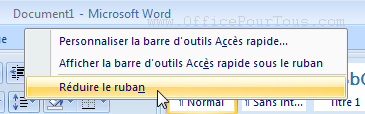
Le ruban n’affichera plus que les noms de ses onglets. Ce qui vous fait gagner assez d’espace.
Et pour réafficher le ruban avec ses outils de façon permanente, juste décochez la même option «Réduire le ruban», soit au niveau de la barre d’outils accès rapide, soit à travers le bouton droit au niveau du ruban Office.
2- Par raccourci clavier
Beaucoup plus simple et rapide. Utilisez le raccourci clavier «Ctrl + F1».
Ce raccourci sert à masquer le ruban Office et aussi à le réafficher.
Et voilà.
Fabrice Lambert est un spécialiste de l’informatique avec plus de 18 ans d’expérience dans le domaine.
Il a une connaissance approfondie des diverses applications Office, que ce soit Word, Excel, ou autres, et a animé, depuis 2005, plusieurs ateliers et formations dans le domaine informatique, notamment sur l’utilisation du système Windows et des applications Office.

Merci pour cette info, mais y a t-il un moyen de déplacer ce ruban sur le côté droit ou gauche afin d’optimiser le document avec les outils.
Merci
Il n’y a pas de quoi madvic.
Pour la question sur la possibilité de déplacer le ruban Office, je ne pense pas que ce soit possible.
Donc, vous ne pouvez que réduire ce ruban, et ses outils seront tout le temps accessibles lorsque vous survolez les noms des onglets par le curseur de la souris, sans même que vous n’ayez à ré-afficher le ruban encore une nouvelle fois.
[MARKED AS SPAM BY ANTISPAM BEE | CSS Hack]
Touchdown! That’s a ralely cool way of putting it!
[MARKED AS SPAM BY ANTISPAM BEE | CSS Hack]
Do you have more great atreicls like this one?
[MARKED AS SPAM BY ANTISPAM BEE | CSS Hack]
Maybe there is a issue with the Style sheet here? I can’t read anything here without highlighting it with the mouse, due to the fact it’s all purple. I’m using Firefox if it makes a difference.
No, there is no problem with the display of the site.
I test it with Firefox, I.E, Chrome … and it’s working great!
[Marqué comme spam par Antispam Bee | raison du spam: IP du serveur]
Merci, cet article m’a bien aidé !
J’en suis ravi, Sabrina.
Bonne continuation.
J’ai ENFIN trouver comment restaurer les commandes Accueil Insertion Mise en page etc. qui avaient disparu de mes nouveaux documents Word.
Et une grosse partie de la difficulté est de savoir comment s’intitule cette zone de l’écran.
J’ai cherché à ” Barre de tâches” , “Barre d’outils”, “Barre d’état”, sans succès, avant de trouver qu’il s’agissait du “Bandeau”.
Il faut dire que tous ces termes sont assez “confusing” et qu’on a très peu de repères pour s’y retrouver. Et quand on consulte les forums, c’est la foire d’empoigne : personne n’appelle du même terme un même objet.
Maintenant, je saurai, mais un petit tutoriel général Microsoft facilement accessible ne serait pas superflu.
Merci Michel pour votre commentaire.
Oui, en effet, beaucoup d’utilisateurs ne nomment pas les objets de la même façon, ce qui porte souvent à confusion.
Mais sinon, ravi que vous ayez trouvé la solution à votre problème.
Bonjour,
J’ai beaucoup travaillé avec OneNote sur 2010 et ai trouvé cela très utile. Je viens de découvrir Office 2013 et ai malheureusement constaté que je ne retrouve pas le ruban, le bandeau en haut de mon écran. Je l’ai pour word, excel, etc.. mais pas pour OneNote.
Pouvez vous m’aider?
Merci beaucoup
Salut Chris.
Est-ce que vous avez ces libellés en haut ? : Fichier – Accueil – Insertion – Dessiner – Historique – Révision -Affichage.
Si oui, double-cliquez sur un d’eux pour afficher et masquer le ruban; ou bien faîtes un Ctrl+F1.
Bonjour,
Non malheureusement pas…
Que dois-je faire?
Merci pour votre aide
Bonne journée
Essayez juste de réparer Office 2013 (Panneau de configuration –> Désinstaller un programme –> Microsoft Office 2013 –> Modifier –> Réparer.
Et dîtes-moi ce que ça donne.