
Ecrire des équations mathématiques et les résoudre dans Word !? Oui, c’est possible.
Grâce au complément «Microsoft Mathematics» : Complément pour Word 2010 ou 2007, et OneNote 2010, vous pouvez non seulement écrire des équations et les résoudre dans Word, mais aussi créer des graphiques à partir de ces équations en 2D et 3D.
Utile pour les étudiants et les professeurs, mais aussi pour les passionnés des Mathématiques.
Sommaire
A- Téléchargement et installation
B- Créer une équation mathématique dans Word 2007 et 2010
C- Insérer une équation prédéfinie dans Word 2007 et 2010
D- Création d’un graphique dans Word à partir d’une équation mathématique donnée
E- Résoudre une équation dans Word 2007 et 2010
A- Téléchargement et installation
Ce complément «Microsoft Mathematics» est à télécharger à partir de la page suivante : Complément Microsoft Mathematics pour Word et OneNote.
Ce fichier nommé MASetup.exe, est de 6,9 Mo. Vous l’installerez facilement, comme tous les logiciels habituels, en double-cliquant dessus, puis en suivant les instructions affichées par l’assistant d’installation.
Après installation, ce module s’ajoute comme onglet au ruban de Word 2010 ou 2007, sous le nom de «Mathématiques», comme illustré sur l’image ci-dessous :

B- Créer une équation mathématique dans Word 2010 et 2007
Pour créer une équation mathématique dans Word 2010 ou 2007, cliquez dans l’onglet «Mathématiques» du ruban sur le bouton «Π Equation» comme illustré sur l’image ci-dessous :
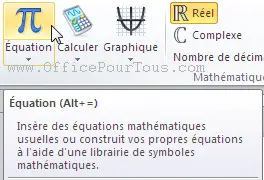
- Conception d’une équation mathématique : Word vous crée une zone dédiée à l’édition de votre équation, que vous pouvez faire en cliquant dessus, et en utilisant les outils fournis dans l’onglet «Conception» qui s’affiche automatiquement dans le ruban, à côté de l’onglet Mathématiques. Voir image ci-dessous (Cliquez sur elle pour la voir en plus clair si elle n’est pas assez lisible).

C- Insérer une équation prédéfinie dans Word 2010 et 2007
Le complément Microsoft Mathematics fournit des équations mathématiques prédéfinies que vous pouvez insérer automatiquement dans Word 2010 ou 2007.
Pour ce faire, cliquez dans l’onglet «Mathématiques» du ruban sur la flèche du bouton «Π Equation» comme illustré sur l’image ci-dessous, puis choisissez l’équation que vous voulez. Vous avez aussi la possibilité d’importer des équations à partir d’Internet, et plus précisément à partir du site office.com en cliquant sur «Autres équations sur Office.com».
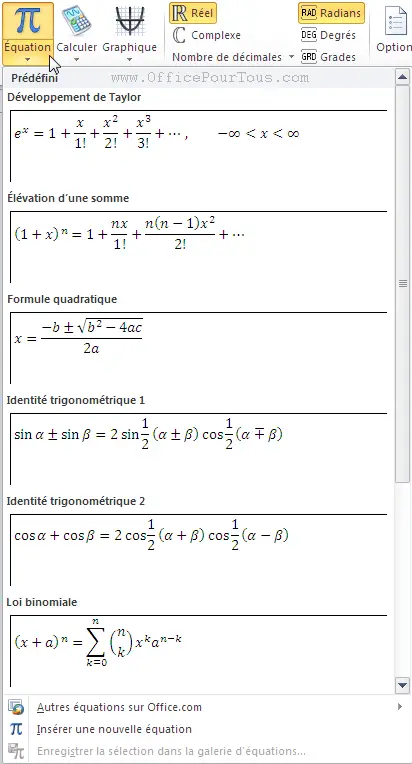
D- Création d’un graphique dans Word à partir d’une équation mathématique donnée
Lorsque vous insérez une équation mathématique dans Word avec le complément Microsoft Mathematics, vous avez la possibilité de créer facilement son graphique correspondant en cliquant sur le bouton «Graphique» qui est disponible aussi bien dans l’onglet «Conception» que «Mathématiques».
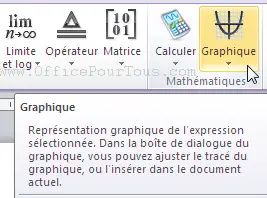
Remarquez que ce bouton «Graphique» vous propose plusieurs options en cliquant sur la flèche qui lui est associée, pour choisir entre créer votre graphique en 2D ou 3D. Options plus ou moins disponibles selon l’équation en question.
Une fenêtre intitulée «Graphique du Complément Microsoft Mathematics» s’ouvre, comme illustré sur l’image ci-dessous, présentant dans le volet droit votre graphique, et dans le volet gauche votre équation et quelques options supplémentaires dont je vous laisse le soin d’explorer.
Cliquez sur «Insérer».
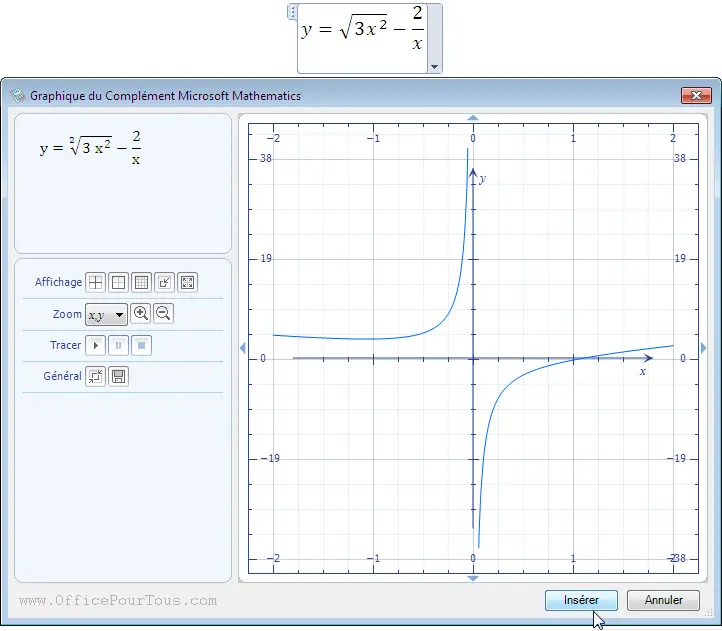
- Option «Tracer» de la fenêtre «Graphique du Complément Microsoft Mathematics» :
Parmi les options de cette fenêtre, il y a l’option dynamique «Tracer» pour déterminer les coordonnées d’un point déterminé du graphique. Voir graphique ci-dessous.
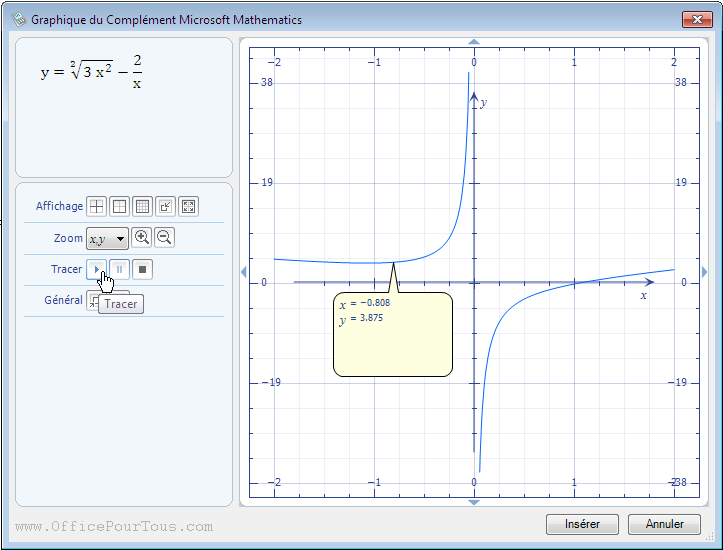
Bien sûr, ce n’est pas très très impératif d’utiliser cette option, mais il est bon de la connaître.
E- Résoudre une équation dans Word 2010 et 2007
Pour résoudre une équation dans Word par Microsoft Mathematics, utilisez le bouton «Calculer» existant aussi bien dans l’onglet «Mathématiques» que «Conception».
Vous pouvez soit utiliser directement l’option Calculer, soit utiliser les autres options disponibles en cliquant sur la flèche liée au bouton. Ces différentes options sont activées selon l’équation en question. Voir image ci-dessous.
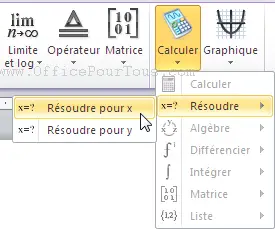
Voici un exemple d’utilisation du bouton Calculer → Résoudre → Résoudre pour x.
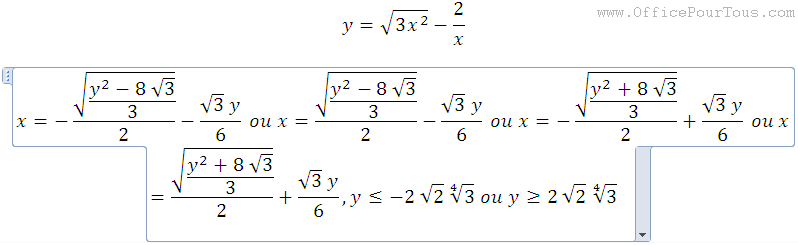
Bien sûr, cet outil ne vous fournit pas toutes les étapes de calcul en détail, mais juste le résultat final. Néanmoins, il reste utile, ne serait-ce que pour vous guider dans vos exercices.
Fabrice Lambert est un spécialiste de l’informatique avec plus de 18 ans d’expérience dans le domaine.
Il a une connaissance approfondie des diverses applications Office, que ce soit Word, Excel, ou autres, et a animé, depuis 2005, plusieurs ateliers et formations dans le domaine informatique, notamment sur l’utilisation du système Windows et des applications Office.



Bonjour, Je suis heureuse d’avoir découvert votre site sur net. Cela me ferait vraiment du bien, car je cherchais à vouloir connaître comment utiliser Excel pour faire mes exercices de maths.
Merci!
Cordialement,
Kétsia.
Merci Kétsia pour votre commentaire.
J’espère que les prochains tutoriels et astuces du site vous seront aussi utiles.
Bonne continuation.
C’est une bonne découverte pour moi de prendre connaissance comment faire les maths sous word.
Oui, Kétsia. Ce n’est bien sûr pas un logiciel dédié, mais c’est bien de savoir que Word peut aider un peu dans l’édition et la résolution des équations mathématiques.