
Excel est principalement un logiciel tableur, mais il fournit aussi plusieurs possibilités de traitement de texte.
Parmi celles-ci, on note la possibilité de modifier la casse, c’est à dire changer les minuscules en majuscules ou les majuscules en minuscules dans Excel.
Ceci est possible grâce aux fonctions «Majuscule()» et «Minuscule()», ou encore grâce au remplissage instantané pour les versions d’Excel à partir de 2013.
Sommaire
1- Passer de minuscules en majuscules dans Excel
2- Passer de majuscules en minuscules dans Excel
3- Retenir juste les résultats et non les formules
4- Comparatif formules vs remplissage instantané pour mettre en majuscule ou minuscule
1- Passer de minuscules en majuscules dans Excel
Pour transformer des minuscules en majuscules dans Excel:
- On utilise la fonction Majuscule() dans une formule, comme suit:
=Majuscule(“Votre texte”) ou bien =Majuscule(référence_de_la_cellule); - Ou encore le remplissage instantané pour les versions Excel 2013 et ultérieures.
a- Mettre en majuscules dans Excel avec la fonction MAJUSCULE()
- Insérez une nouvelle colonne ou ligne où vous voulez avoir votre nouveau texte en majuscules.
- Cliquez dans la première cellule de votre nouvelle colonne ou ligne.
- Tapez la formule: =Majuscule(
- Cliquez sur la cellule contenant votre texte d’origine à mettre en majuscule.
- Par ex, pour la cellule A2, vous aurez: =Majuscule(A2
- Ajoutez-y une parenthèse fermante.
- Enfin, appuyez sur Entrée.
- Double-cliquez sur la poignée de recopie incrémentée pour copier la formule sur toute la colonne (ou ligne), ou bien glissez-la manuellement.
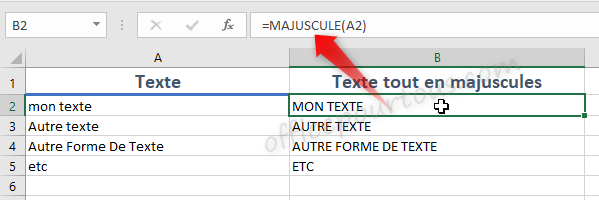
Remarques:
- Il y a 2 formes d’utilisation de la fonction MAJUSCULE(): =Majuscule(“Votre texte”) ou bien =Majuscule(référence_de_la_cellule).
Les 2 formes sont équivalentes, mais servent mieux dans 2 situations différentes: remplacer le texte d’origine d’UNE SEULE cellule, ou bien créer l’équivalent en majuscules dans une colonne (ou ligne) distincte pour plusieurs cellules.
La 2ème situation n’est possible qu’avec l’utilisation de la formule avec référence. - Ici, on parle de mettre toutes les lettres en majuscules; mais si vous voulez mettre juste la première lettre de chaque mot en majuscule, voir Première lettre en majuscule dans Excel.
b- Mettre en majuscules dans Excel par remplissage instantané
Dans Excel 2013 et versions ultérieures, vous pouvez mettre en majuscules du texte en utilisant la fonctionnalité du remplissage instantané qui permet à Excel de détecter un modèle dans une colonne et de remplir automatiquement la nouvelle colonne en prenant en compte les données de la colonne adjacente.
- Insérez une nouvelle colonne à côté de celle contenant votre texte.
- Dans la première cellule de la nouvelle colonne, renseignez le même contenu que celui de la première cellule de la première colonne, mais en majuscules.
- Cliquez dans l’onglet «Données» du ruban.
- Dans le groupe de commande «Outils de données», cliquez sur l’outil «Remplissage instantané».
- Excel automatiquement remplit les cellules de la deuxième colonne avec les mêmes données que la première, mais en majuscules.
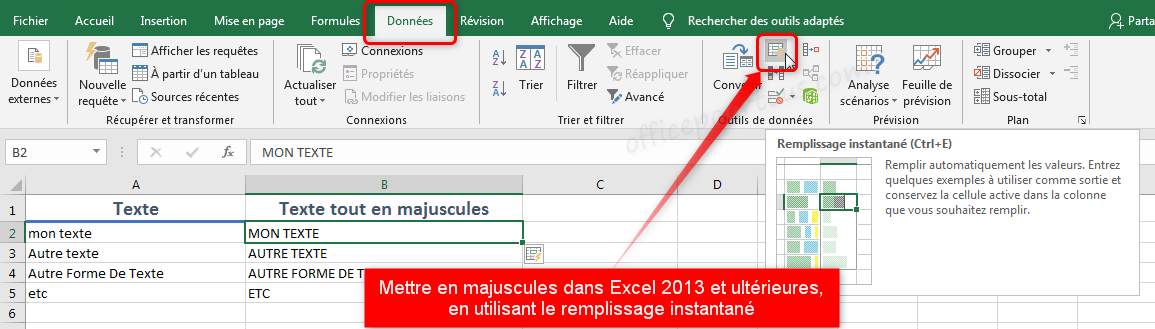
Cette méthode est plus facile, vu qu’elle ne nécessite pas l’utilisation de fonctions Excel. Par contre, elle a le défaut d’abord d’être limitée aux versions Excel à partir de 2013, de nécessiter que les données soient organisées en colonnes (et non pas en lignes), et enfin de devoir impérativement être appliquée sur une autre colonne que celle abritant les données.
(Pour plus d’informations sur le remplissage instantané, vous pouvez voir le tutoriel Remplissage instantané dans Excel dans lequel j’ai présenté d’autres aspects de l’application de cette fonctionnalité).
2- Passer de majuscules en minuscules dans Excel
Pour transformer des majuscules en minuscules dans Excel:
- On utilise la fonction Minuscule() dans une formule, comme suit:
=Minuscule(“Votre texte”) ou bien =Minuscule(référence_de_la_cellule); - Ou encore le remplissage instantané pour les versions Excel 2013 et ultérieures.
a- Mettre en minuscules dans Excel avec la fonction MINUSCULE()
- Insérez une nouvelle colonne ou ligne où vous voulez avoir votre nouveau texte en minuscules.
- Cliquez dans la première cellule de votre nouvelle colonne ou ligne.
- Tapez la formule: =Minuscule(
- Cliquez sur la cellule contenant votre texte à mettre en minuscule.
- Par ex, pour la cellule A2, vous aurez: =Minuscule(A2
- Ajoutez-y une parenthèse fermante.
- Enfin, appuyez sur Entrée.
- Double-cliquez sur la poignée de recopie incrémentée pour copier la formule sur toute la colonne (ou ligne), ou bien glissez-la manuellement.
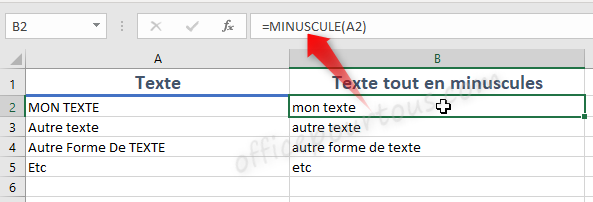
Remarque: Il y a 2 formes d’utilisation de la fonction MINUSCULE(): =MINUSCULE(“Votre texte”) ou bien = MINUSCULE (référence_de_la_cellule).
Les 2 formes sont équivalentes, mais servent mieux dans 2 situations différentes: remplacer le texte d’origine d’UNE SEULE cellule, ou bien créer l’équivalent en minuscules dans une colonne (ou ligne) distincte pour plusieurs cellules. La 2ème méthode qui est l’utilisation de la formule avec référence est donc beaucoup plus utile.
b- Mettre en minuscules dans Excel par remplissage instantané
Dans Excel 2013 et versions ultérieures, vous pouvez mettre en minuscules du texte en utilisant la fonctionnalité du remplissage instantané qui permet à Excel de détecter un modèle dans une colonne et de remplir automatiquement la nouvelle colonne en prenant en compte les données de la colonne adjacente.
- Insérez une nouvelle colonne à côté de celle contenant votre texte.
- Dans la première cellule de la nouvelle colonne, renseignez le même contenu que celui de la première cellule de la première colonne, mais en minuscules.
- Cliquez dans l’onglet «Données» du ruban.
- Dans le groupe de commande «Outils de données», cliquez sur l’outil «Remplissage instantané».
- Excel automatiquement remplit les cellules de la deuxième colonne avec les mêmes données que la première, mais en minuscules.
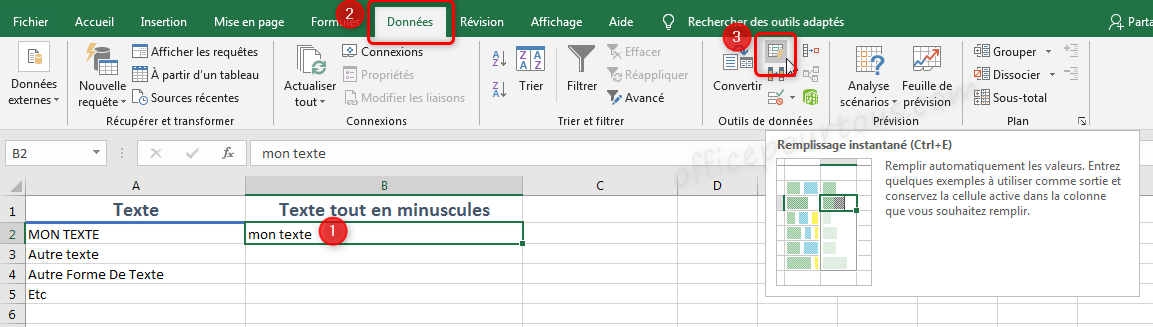
Cette méthode a l’avantage d’être plus rapide et ne nécessite pas l’utilisation de fonctions Excel; seulement, elle a le défaut d’être limitée aux versions Excel à partir de 2013, d’exiger que les données soient organisées en colonnes (et non pas en lignes), et enfin de vous imposer de créer une nouvelle colonne en regard de celle d’origine (mais que vous pouvez bien sûr supprimer après).
(Pour plus d’informations sur le remplissage instantané, voir Remplissage instantané dans Excel 2013 et ultérieures).
3- Retenir juste les résultats et non les formules
Le problème qui se pose lors de l’utilisation de formules dans Excel est que les cellules contiennent à la fois leur contenu original et les formules, ou bien juste des formules et des références à d’autres cellules; ce qui peut être un peu gênant pour l’utilisateur lors de la modification des données ou bien lors de leur copie vers un autre emplacement, ou encore lors de la suppression des données d’origine.
Par exemple, dans notre cas, les cellules de la plage B2:B5 ne contiennent pas la série de texte “mon texte; autre texte; autre forme de texte; etc”, mais plutôt les formules “=MINUSCULE(A2); =MINUSCULE(A3); MINUSCULE(A4); et =MINUSCULE(A5)”.
Si je voudrais modifier la cellule B2 ou bien la copier, je me retrouverai avec la formule =MINUSCULE(A2).
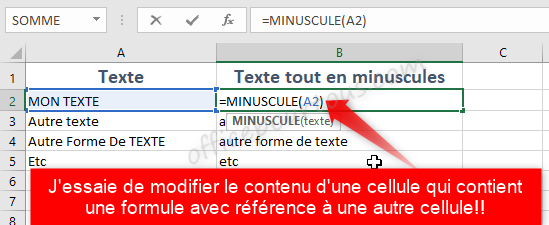
Aussi, si je supprime les données d’origine de la colonne A, j’obtiendrai des cellules contenant les formules mais qui n’affichent rien!
Pire encore, si je supprime la colonne A, j’obtiendrai une erreur de référence #REF!; ce qui est bien évidemment tout à fait normal.
La solution à ce problème est de copier la plage de cellules et ne coller que les valeurs:
- Sélectionnez la plage de cellules contenant vos formules.
- Copiez-la.
- Cliquez avec le bouton droit de la souris sur la sélection.
- Dans “Options de collage”, choisissez “Valeurs”.
- Le contenu des cellules est collé sans leurs formules.
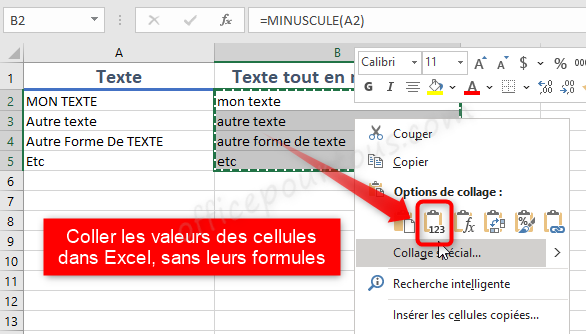
Maintenant, vous pouvez manipuler vos données comme bon vous semble.
4- Comparatif formules vs remplissage instantané pour mettre en majuscule ou minuscule
Dans le tableau suivant, je vous ai préparé une comparaison détaillée entre les 2 méthodes présentées dans ce tutoriel: Mettre en majuscules ou minuscules dans Excel en utilisant les formules et fonctions, ou bien en utilisant le remplissage instantané.
Ceci vous aidera beaucoup dans le choix de la solution la mieux appropriée pour vous.
| Formules pour mettre en majuscules ou minuscules dans Excel | Remplissage instantané pour mettre en majuscules ou minuscules dans Excel |
|---|---|
| Fonctionne quelque soit la version Excel utilisée. | Limitée aux versions Excel à partir de 2013. |
| Nécessite l’utilisation de formules avec fonctions Excel. | Ne nécessite pas l’utilisation de formules, ni de fonctions Excel. |
| Vous laisse le choix de l’appliquer soit sur la même colonne contenant vos données, soit sur une nouvelle colonne créée. | Vous devez impérativement créer une autre colonne que celle abritant les données pour pouvoir l’appliquer. |
| Fonctionne pour les colonnes et les lignes. | Nécessite que les données soient organisées en colonnes; ne fonctionne pas pour les lignes. |
| Le résultat est tout un tas de formules avec votre texte dedans, que vous devez nettoyer (comme je vous explique dans la section 3), si vous voulez ne retenir que le texte. | Le résultat est directement au point, mais est créé sur une nouvelle colonne; vous devriez donc supprimer celle contenant vos données d’origine. |
Fabrice Lambert est un spécialiste de l’informatique avec plus de 18 ans d’expérience dans le domaine.
Il a une connaissance approfondie des diverses applications Office, que ce soit Word, Excel, ou autres, et a animé, depuis 2005, plusieurs ateliers et formations dans le domaine informatique, notamment sur l’utilisation du système Windows et des applications Office.
